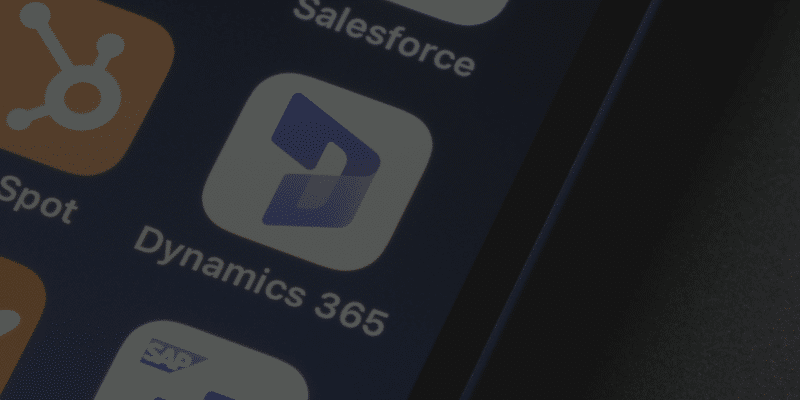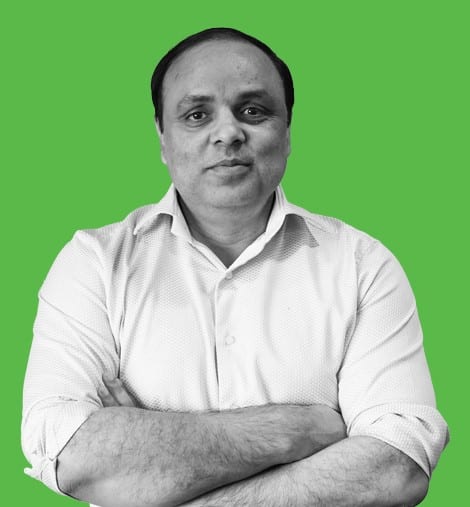Businesses send out regular emails to their clientele in a bit to inform them about new products or services. Sometimes they also send out email newsletters to acquire new customers. To ensure that the right emails are sent to the targeted recipients, businesses need to make email marketing lists on regular basis. If you are looking to create an email marketing list using Microsoft Dynamics 365 CRM, here are some steps you need to follow.
Before we begin, you need to understand that Microsoft Dynamics 365 CRM allows you to create two types of email marketing lists i.e., Static and Dynamic.
Static lists
Static lists are easily created but you must manually select and add members here. Once the list is created, it remains the same until you manually remove the current members or add new ones. Static lists are common in many other CRMs (Customer Relationship Management) as well.
Dynamic lists
In dynamic lists, you must create a query that will identify your targeted members by either a single or multiple attributes. The Dynamic lists in Microsoft Dynamics CRM can automatically retrieve an updated list of members every time you use it.
How to create a static email marketing list using Microsoft Dynamics 365 CRM?
Step 1: To create a static marketing list log in to your Dynamics 365 and select the Marketing Dashboard.

Step 2: From the Marketing Dashboard select Marketing Lists.

Step 3: In the upper left corner you will find the +NEW option. Click on it.

Step 4: You will see a Summary tab here. Add the required information here to proceed.

Step 5: In the List Type section, remember to select the Static option.

Step 6: Click on SAVE to save your marketing list.

Step 7: Now you can proceed to add members in the Members section which is located on the right side of Information section. Click on the + sign here to add members.

Step 8: Clicking on the + sign will open a pop-up window showing multiple ways to add members. You can use the Advanced Find option here to add members in bulk based on criteria.

Step 9: Once you have added your members, you can proceed further right to select campaigns from the Campaign section. This is the last step to creating static email marketing list using Dynamics 365 CRM.