
Global Content Lead - Tech & Consulting
Subscribe to the newsletter
Data is the lifeblood of organizations, driving informed decision-making, uncovering valuable insights, and enabling strategic growth. According to research, insufficient data quality results in an annual economic loss of approximately $3.1 trillion in the United States. This number highlights the importance of robust data for organizations. As a result, businesses rely on robust visualization tools to gain insights from their data to meet the demands of data-driven decision-making. That is where Microsoft Power BI steps in.
Power BI, a leading business intelligence platform developed by Microsoft, offers powerful features for creating interactive and visually compelling dashboards. Dashboards in Power BI allow users to consolidate data from multiple sources, analyze trends, and present information visually appealingly.
This article will explore what a Power BI dashboard is, its benefits, and how to create a dashboard in Power BI.
What is a Power BI dashboard?
A Power BI dashboard visualizes data that provides a consolidated view of key metrics, trends, and insights in a single, interactive interface. It serves as a central hub for monitoring and analyzing data from various sources, allowing users to quickly grasp a business’s overall performance and status or specific areas of interest.
Power BI dashboards are created using Power BI Desktop or the Power BI service, which are part of the Microsoft Power BI suite. These dashboards can be built from various data sources, including databases, spreadsheets, cloud services, and online platforms.
Power BI provides powerful data modeling and visualization capabilities to transform raw data into meaningful visual representations.
Benefits of creating and using Power BI dashboards
Power BI dashboards offer several benefits that empower organizations to make data-driven decisions and gain valuable insights. Here are some of the key advantages:
- Visual representation: Power BI dashboards provide a visually appealing and intuitive data presentation. Visualizations such as charts, graphs, and maps make it easier to understand complex information and identify patterns or trends briefly.
- Centralized view: Dashboards consolidate data from multiple sources into one view, allowing users to monitor key metrics and performance indicators in one place. This centralized view saves time and effort compared to manually analyzing data from different sources.
- Real-time monitoring: Power BI supports real-time data streaming, enabling organizations to monitor their data and metrics in real-time. This feature allows quick identification of changes or anomalies, empowering timely decision-making and proactive action.
- Interactive exploration: Users can interact with Power BI dashboards by applying filters, drill-through actions, and other interactive features. This interactivity allows for deeper data exploration and analysis, helping users uncover insights and answer specific business questions.
- Cross-platform accessibility: Power BI dashboards can be accessed across various devices and platforms, including desktop computers, web browsers, and mobile devices. This flexibility lets users stay connected and informed about their data from anywhere, enhancing productivity and collaboration.
How to create a dashboard in Power BI?
There are several ways to create a dashboard in Power BI. You can create one from scratch, a report, or a dataset, or duplicate an existing dashboard. Let’s dive into the step-by-step process of creating a dashboard that pins visualizations from an existing report.
1. Open a report and choose “more options (..) > Edit.” This opens the report in the editing view.
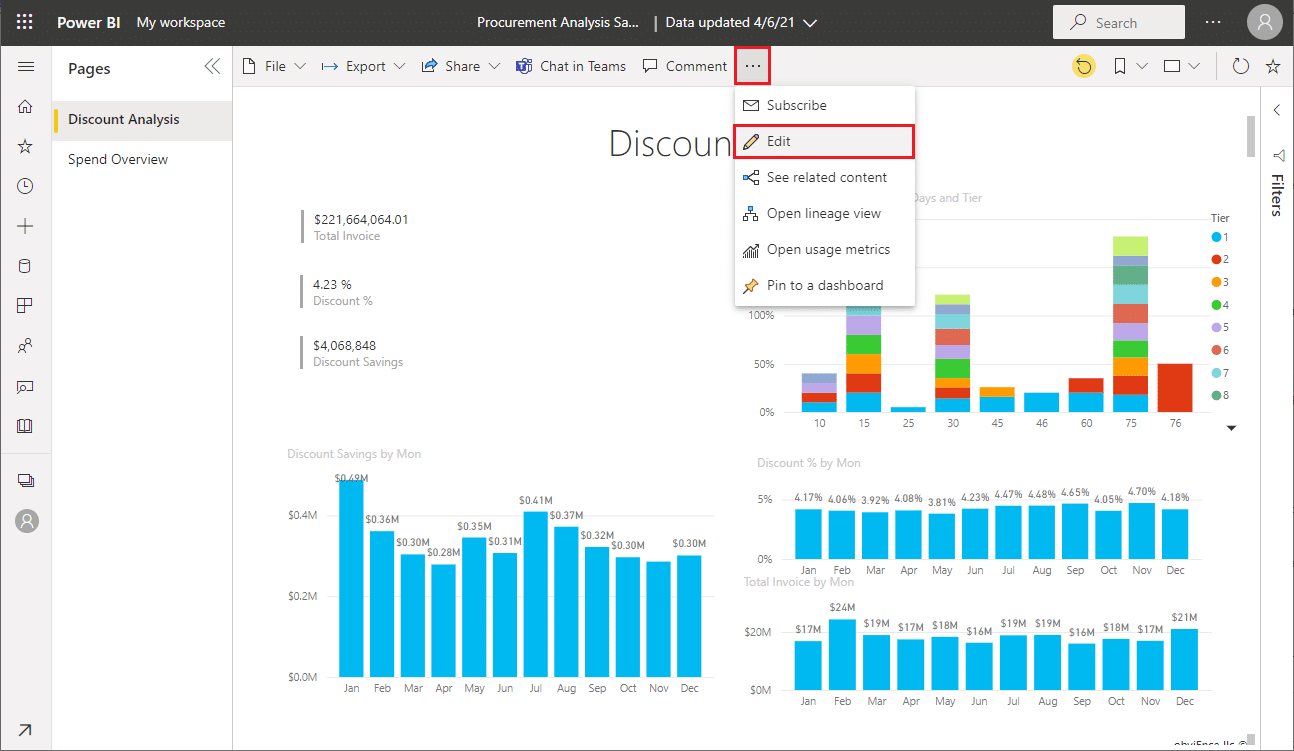
2. Hover over to explore visualization options available. To choose the visualization of your choice for your dashboard, select the “pin” icon.
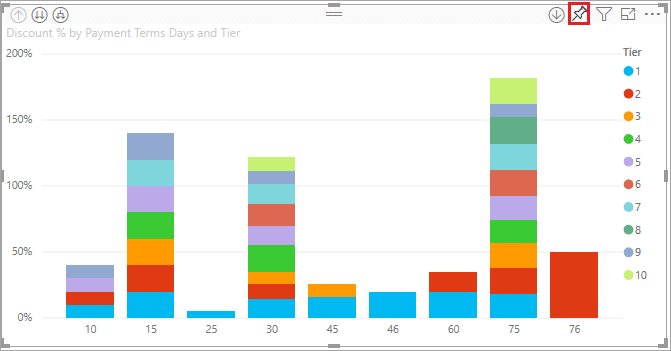
3. Choose from an existing dashboard or a new dashboard to pin.
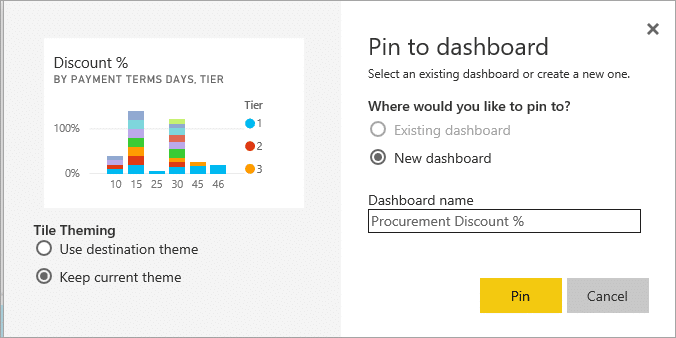
For an existing dashboard: Choose the dashboard’s name from the dropdown list. Keep in mind the dashboard that has been shared with you won’t appear in the list.
For a new dashboard: Type the name of the new dashboard.
4. There is a chance that the item you are pinning already has a theme applied. You can either keep the current theme or apply a new one.
Use destination theme: The theme of the dashboard.
Keep current theme: The theme of the report.
5. Once you select “Pin,” Power BI creates a new dashboard in the current workplace. The “Pinned to dashboard” message appears on the screen, followed by this.
From there, choose “go to dashboard” and then select “save.”
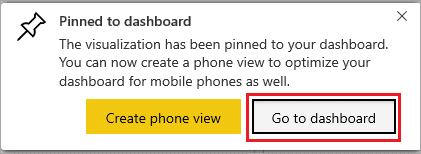
Power BI will open the new dashboard with one tile: the visualization you just pinned.
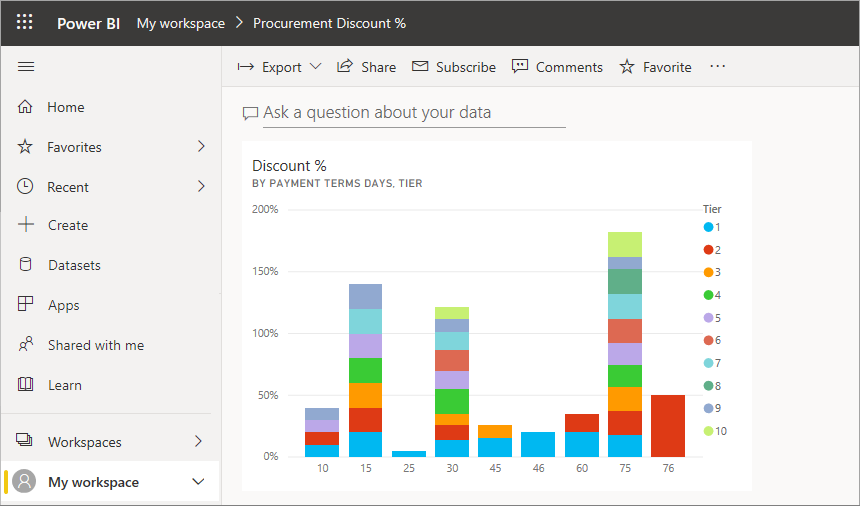
6. Select the tile to return to the report. You can also pin a few more tiles to the new dashboard. When the “Pin to dashboard” window appears, select “Existing dashboard.”
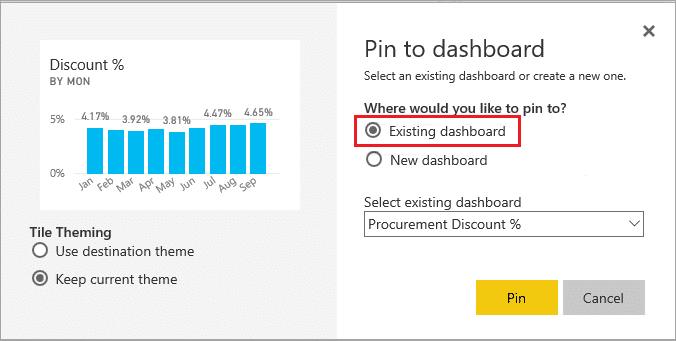
There you go. You have created your first dashboard!
Build your first interactive dashboard today!
Now, armed with this knowledge, it’s time to put your skills to the test and build your first interactive dashboard today! Whether you’re a business professional aiming to make data-driven decisions, a data enthusiast exploring the world of analytics, or anyone in between, Power BI can help you unlock valuable insights from your data.
The more you work with Power BI, the more proficient you’ll become in creating compelling data visualizations that drive meaningful results. Dive into your data, explore the endless possibilities that Power BI offers, and build your first interactive dashboard today. Transform your data into insights, and let it guide you toward smarter decisions and a more informed future.
Contact us at marketing@confiz.com to connect with our team of Power BI experts. Whether you have questions, need guidance, or require professional assistance with your data projects, we’re here to help you succeed. Let’s transform your data into actionable insights together!



