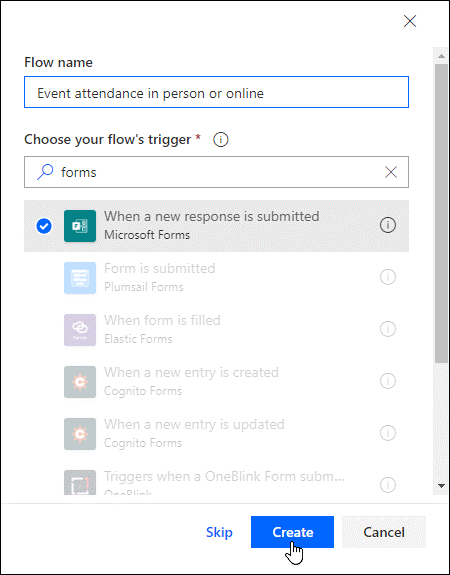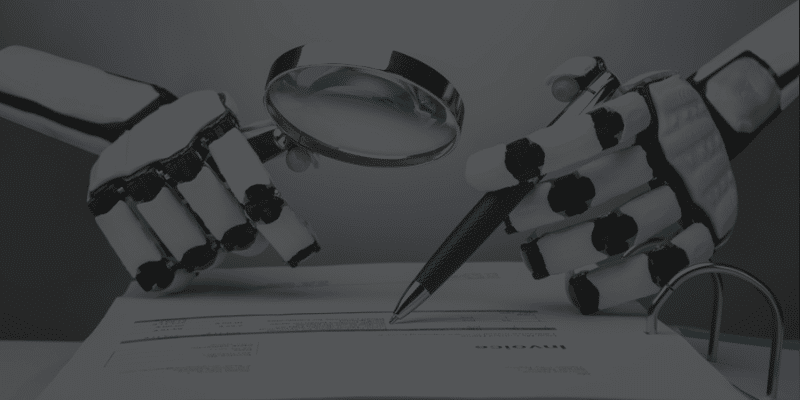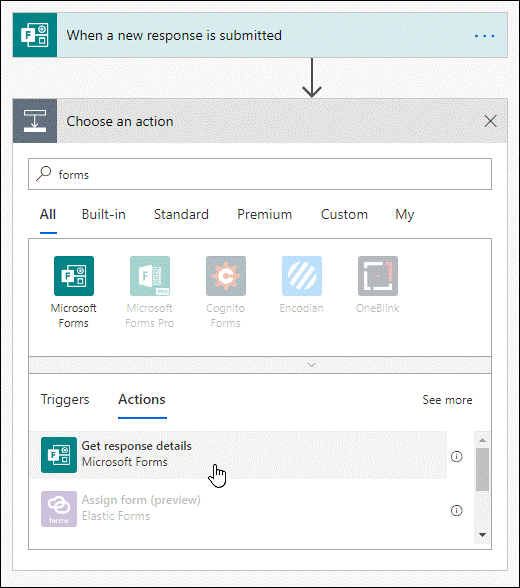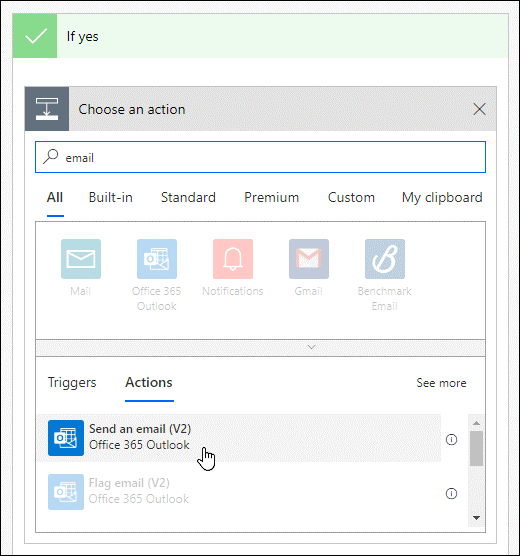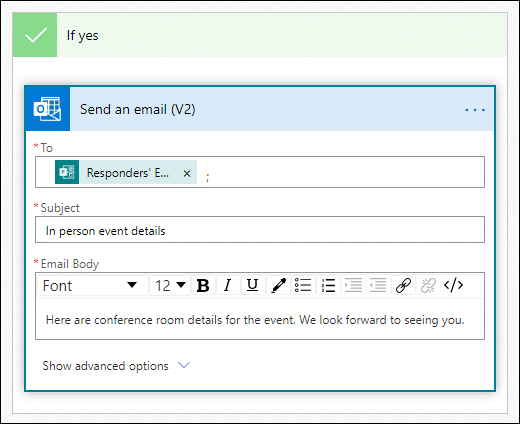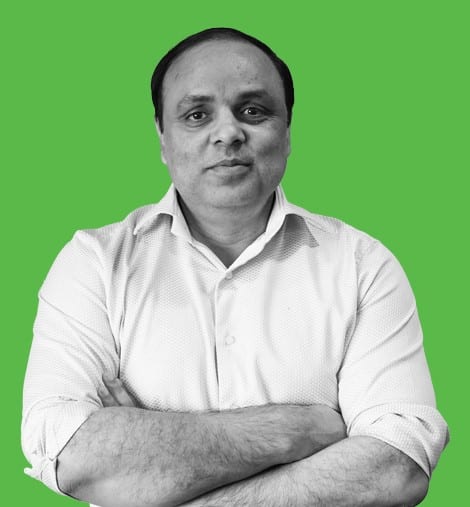Businesses can automate Microsoft Forms using Microsoft Power Automate by creating a flow that automatically performs one or more tasks when triggered by an action or an event.
In this post, you will look at how one can automate sending invitations to people planning to attend an event online along with people planning to attend the same event in person. you will start by creating a simple survey in Microsoft Forms and then use Power Automate to automatically send different invitations to people based on their preferences. The online meeting links will be sent to people willing to join remotely and the physical address will be sent to people preferring to join in person.
We can start by going to Microsoft Power Automate, selecting + Create > Automated Flow.
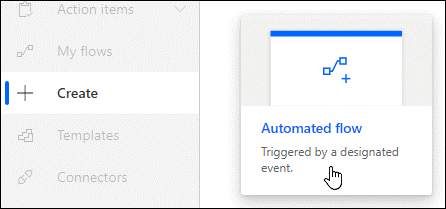
- In the Flow name box, you will give your flow a name. If you do not want to do that, the system will generate one for you.
- There will be a search box under the Flow Name box and it will be titled, Choose your flow’s trigger. you will use it to type forms and select the When a new response is submitted option when it appears in the search results. With that selected, you will click on the Create button.