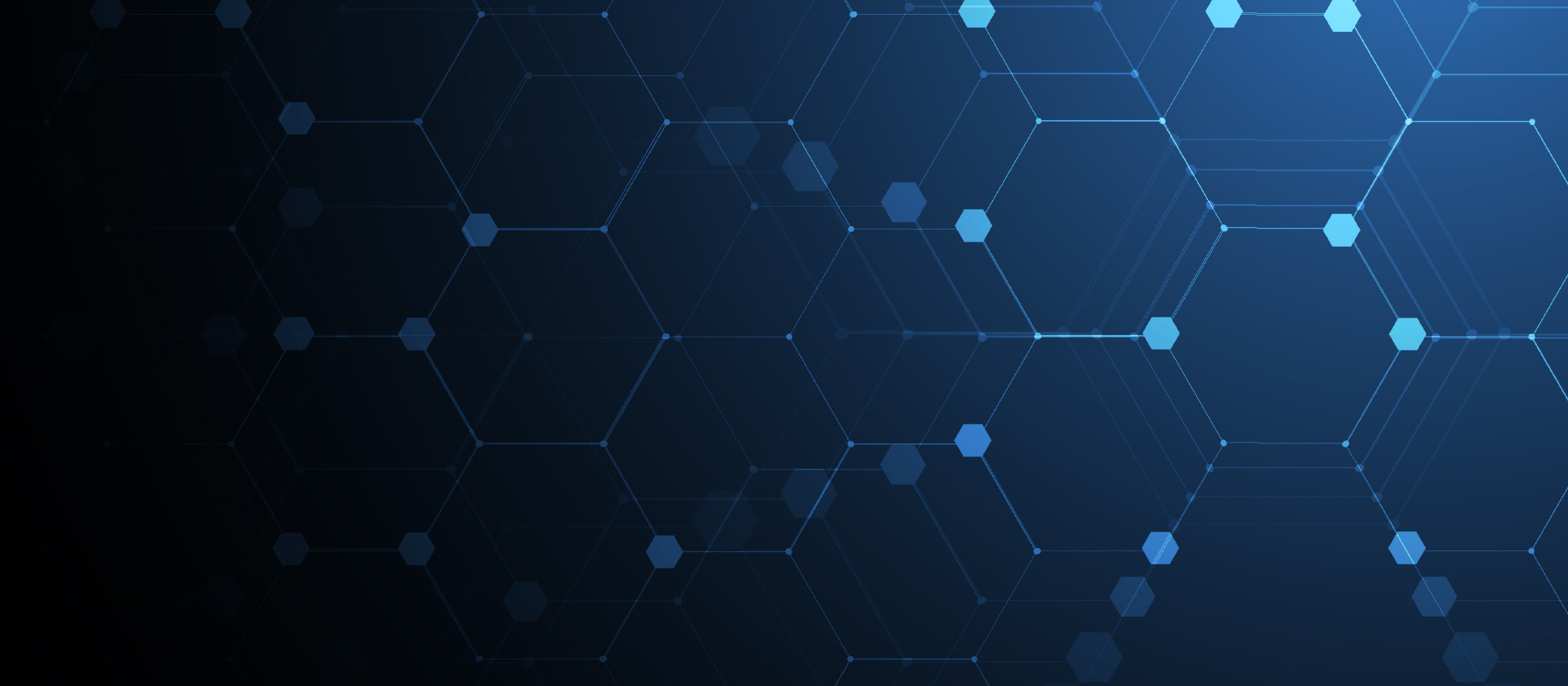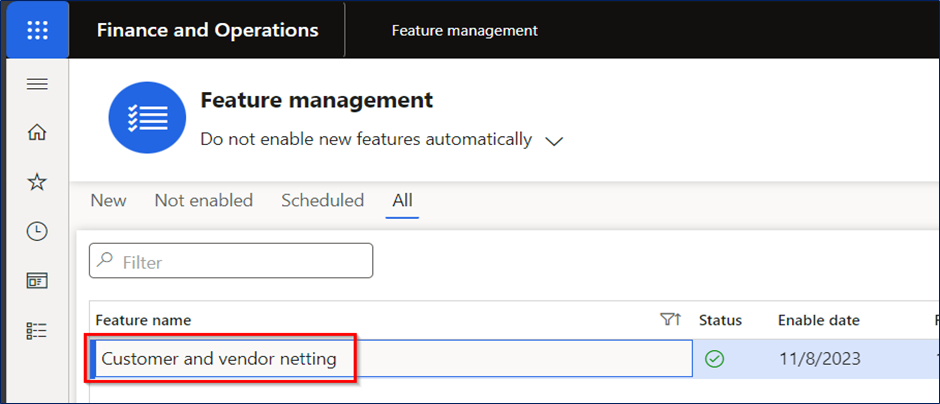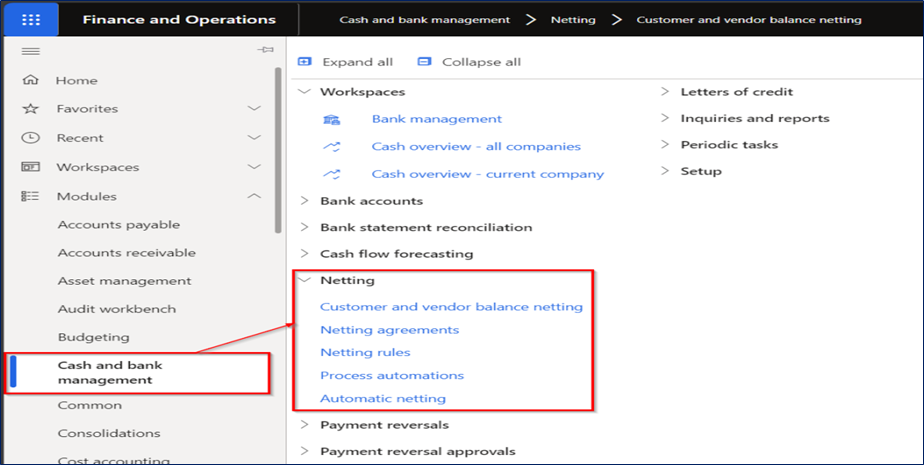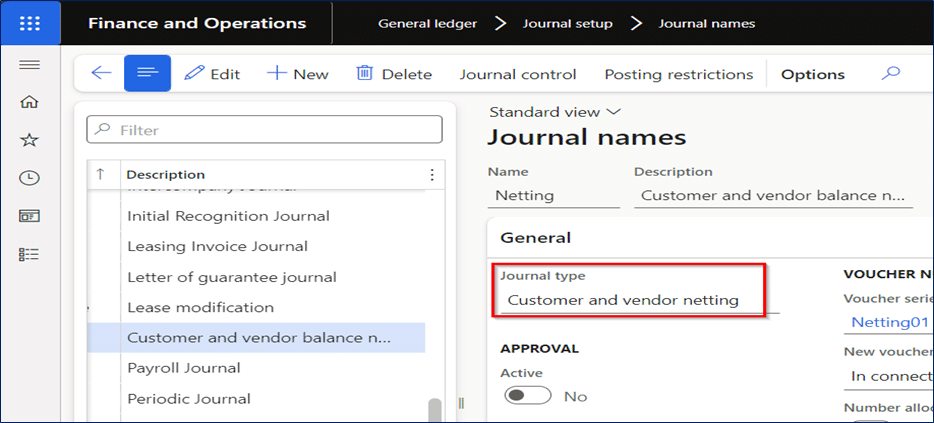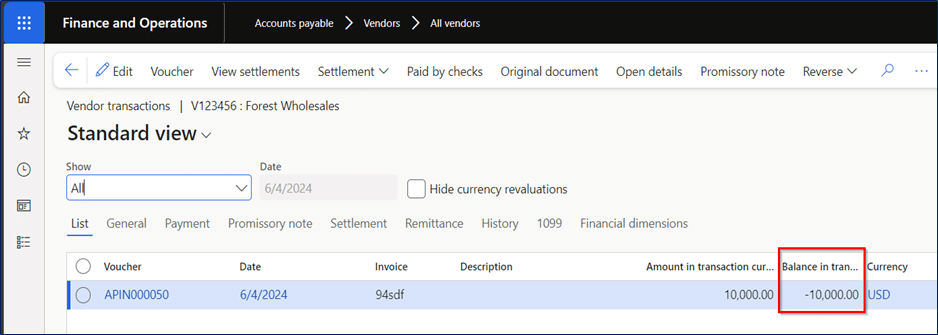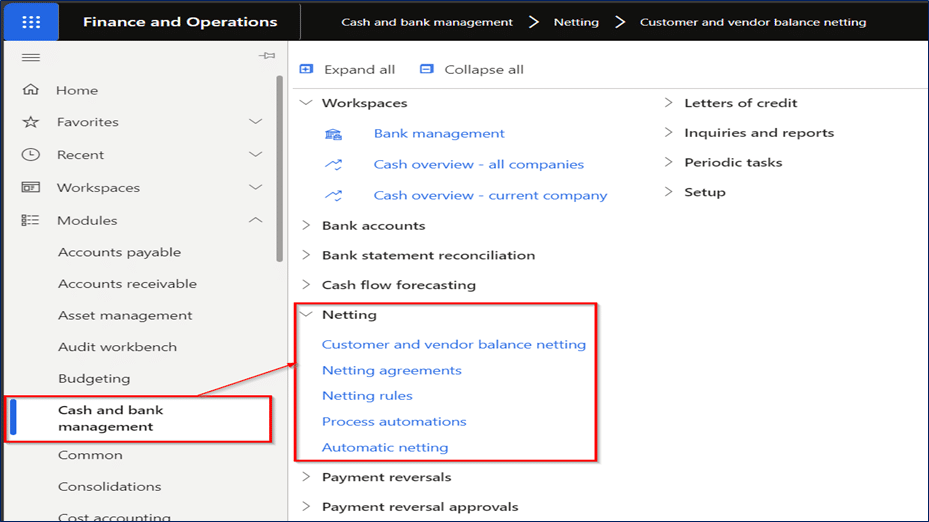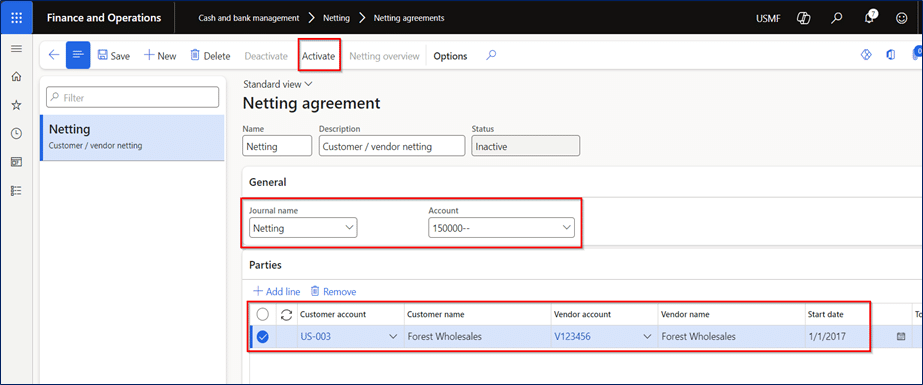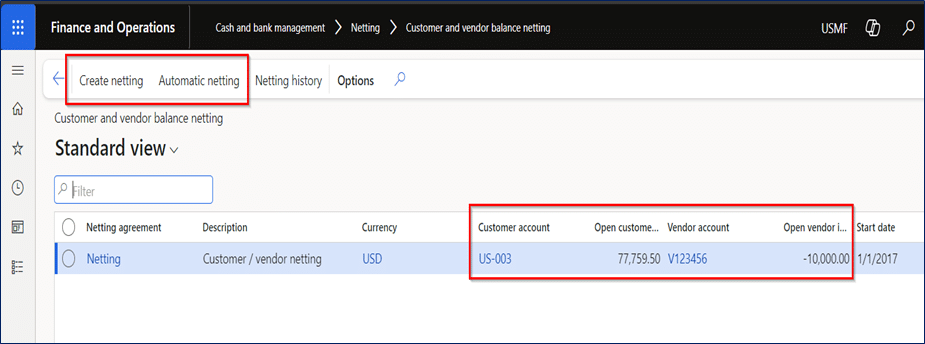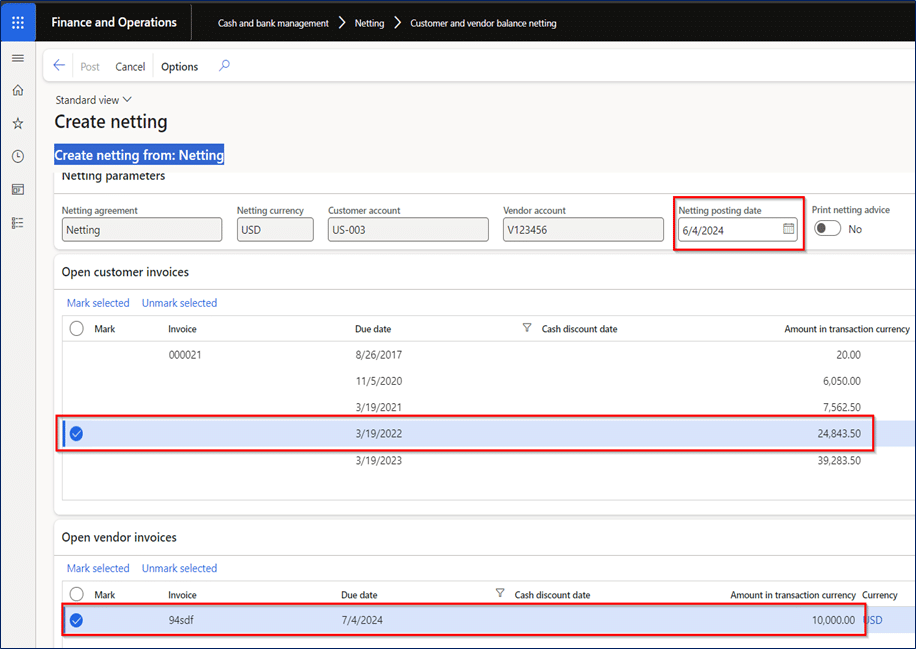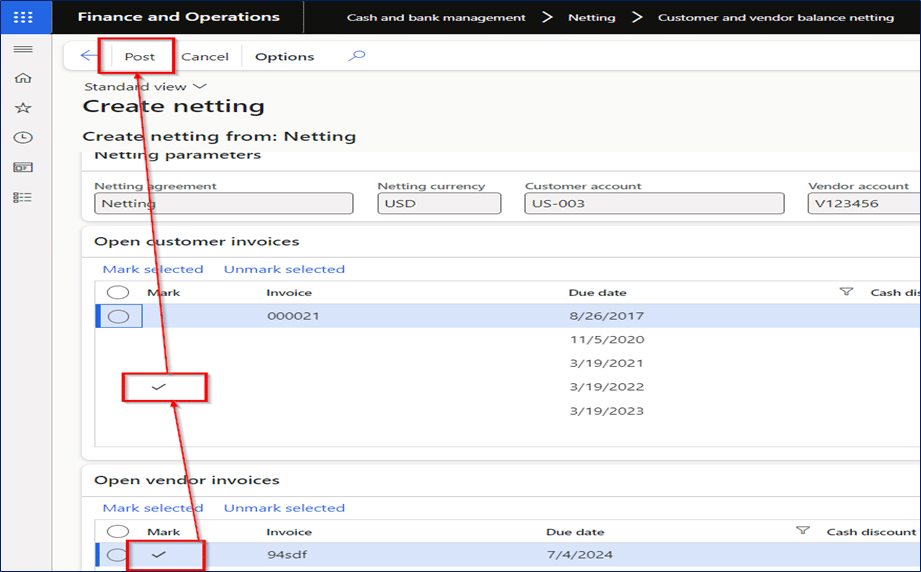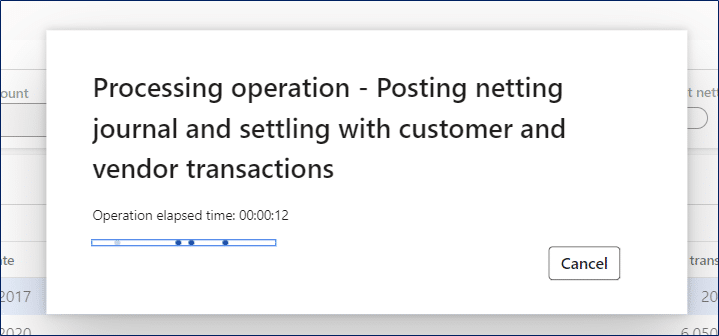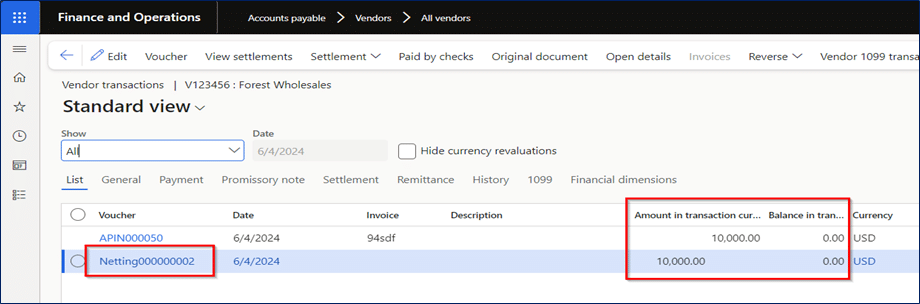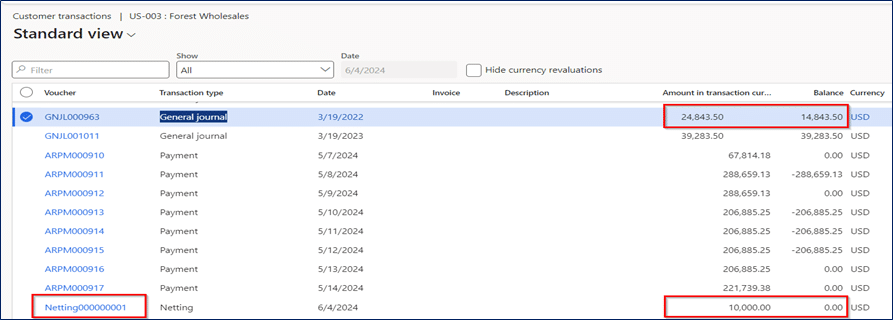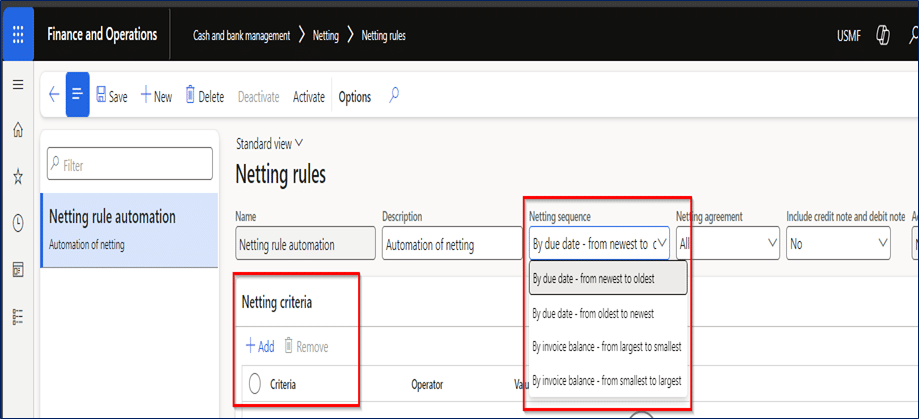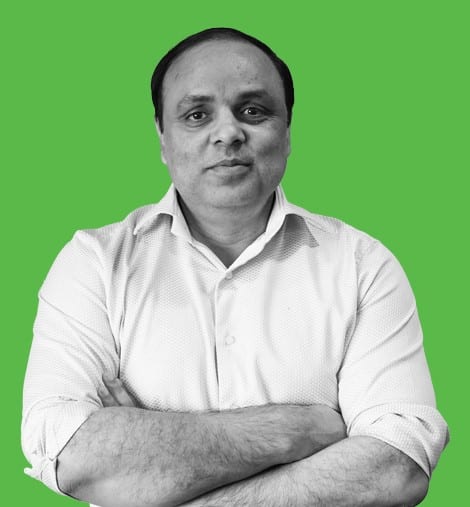In today’s dynamic business landscape, it’s common for companies to interact with the same entity as both a customer and a vendor. Managing separate payables and receivables in such cases can add to administrative burden and complicate financial processes.
Netting reduces the need for separate payments and receipts between a company and its customer or vendor by consolidating their balances. This approach helps avoid redundant transactions and can lower associated costs such as bank or processing fees.
If you’re using Microsoft Dynamics 365 Finance, you’ll appreciate its built-in support for customer and vendor balance netting. This feature allows you to offset payables and receivables when the same entity acts as both a customer and a vendor, simplifying financial reconciliation and reducing unnecessary transactions.
This blog delves into the end-to-end process of implementing and utilizing Customer-Vendor Netting in D365 Finance, covering step-by-step configurations, automation options.
What is customer/vendor netting?
Customer-vendor Netting is a financial process used to offset payables and receivables between the same business entities. If a company is both a customer and a vendor to another organization, netting allows them to settle mutual debts rather than making separate payments and receipts.
Here’s a simple example:
- Company A sells goods worth $5,000 to Company B (A is the vendor).
- Company A also purchases raw materials worth $3,000 from Company B (A is the customer).
Instead of A paying $3,000 and B paying $5,000 separately, netting allows them to just settle the difference – in this case, B would pay A $2,000.
Benefits
- Reduces the number of transactions and bank fees
- Simplifies reconciliation and improves cash flow visibility
- Lowers administrative workload for both parties
It offsets mutual balances, reducing redundant transactions, improving cash flow management, and optimizing financial efficiency.