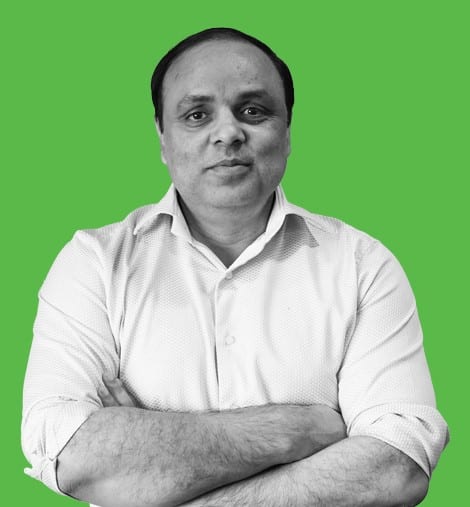In Dynamics CRM development, Power Automate often serves as our go-to tool for streamlining processes and integrating systems. But what happens when we encounter edge cases like handling massive datasets or implementing intricate business logic that Power Automate simply can’t accommodate? This is where leveraging custom code becomes not just helpful but essential.
We recently encountered a challenge while working on SharePoint file management. Using the CSOM library in .NET, we automated tasks like creating folders, retrieving files, and archiving data seamlessly.
In this blog, we will explain how to handle these scenarios effectively, use SharePoint file management, and share real-world examples to make your development journey smoother.
ClientContex in SharePoint
In SharePoint development, the ClientContext object establishes a connection between your application and the SharePoint site. It serves as the gateway for performing operations like loading data, executing queries, and accessing site resources (e.g., folders, files, and lists).
In our scenario, we created the ClientContext in another class and passed it to the methods.
Here is the code for this:
public static ClientContext ClientContext
{
get { return ConnectToSharepoint(siteUrl, username, password); }
}
public static Web Web
{
get { return ConnectToSharepoint(siteUrl, username, password).Web; }
}
public static ClientContext ConnectToSharepoint(string siteUrl, string username, string password)
{
try
{
ObjectCache cache = MemoryCache.Default;
if (cache.Contains(“sharepointService”))
{
// _log.Info(“Get CRM Service from Cache”);
_service = (ClientContext)cache.Get(“sharepointService”);
return _service;
}
try
{
ClientContext clientContext = new ClientContext(siteUrl);
clientContext.Credentials = new SharePointOnlineCredentials(username, password.ToSecureString());
// Add to Cache
CacheItemPolicy cacheItemPolicy = new CacheItemPolicy();
cacheItemPolicy.AbsoluteExpiration = DateTime.Now.AddHours(1.0);
cache.Add("sharepointService", clientContext, cacheItemPolicy);
return clientContext;
}
catch (Exception ex)
{
throw new Exception($"Unable to Connect to SharePoint. Please verify your configuration for SharePoint connection");
}
return null;
}
catch (Exception ex)
{
// Console.WriteLine("Error while connecting to CRM " + ex.Message);
// Console.ReadKey();
throw ex;
}}
Creating folders in SharePoint
When it comes to file management in SharePoint and managing folders programmatically, the CSOM (Client-Side Object Model) in .NET proves to be a powerful tool.
Developers can handle hierarchical structures dynamically by designing a reusable method for folder creation. Here’s an approach we used, designed to create folders within SharePoint, ensuring each layer of the hierarchy is properly checked and developed.
Method overview
To streamline folder creation, we designed a method called CreateSharepointFolders. The goal was to:
- Take user inputs, such as the folder path, date, and facility details
- Dynamically create a folder structure based on the year, month, and additional subfolders
public static void CreateSharepointFolders(string FolderPath, DateTime FolderCreationDate, string FacilityCode, ClientContext clientContext, ITracingService tracingService)
{
try
{
tracingService.Trace(“Starting CreateSharepointFolders method”);
tracingService.Trace($”Parameters: FolderPath={FolderPath}, FolderCreationDate={FolderCreationDate}, FacilityCode={FacilityCode}”);
string year = FolderCreationDate.Year.ToString();
string month = FolderCreationDate.ToString("MMM");
List<string> subFolderList = FacilityCode.Split(',').ToList();
subFolderList.Add("Archive");
string[] subFolderNames = subFolderList.ToArray();
tracingService.Trace($"Year: {year}, Month: {month}");
tracingService.Trace($"SubFolders to create: {string.Join(", ", subFolderNames)}");
Web web = clientContext.Web;
// Get root folder
Folder rootFolder = web.GetFolderByServerRelativeUrl(FolderPath);
clientContext.Load(rootFolder);
clientContext.ExecuteQuery();
tracingService.Trace("Root folder loaded successfully");
if (rootFolder != null)
{
// Check if Year folder exists, if not, create it
Folder yearFolder;
try
{
yearFolder = web.GetFolderByServerRelativeUrl($"{FolderPath}/{year}");
clientContext.Load(yearFolder);
clientContext.ExecuteQuery();
tracingService.Trace($"Year folder '{year}' already exists");
}
catch (ServerException)
{
// Folder does not exist, so create it
tracingService.Trace($"Year folder '{year}' does not exist, creating it");
yearFolder = rootFolder.Folders.Add(year);
clientContext.Load(yearFolder);
clientContext.ExecuteQuery();
tracingService.Trace($"Year folder '{year}' created successfully");
}
// Create Month folder inside Year folder
Folder monthFolder;
try
{
monthFolder = web.GetFolderByServerRelativeUrl($"{FolderPath}/{year}/{month}");
clientContext.Load(monthFolder);
clientContext.ExecuteQuery();
tracingService.Trace($"Month folder '{month}' already exists");
}
catch (ServerException)
{
// Folder does not exist, so create it
tracingService.Trace($"Month folder '{month}' does not exist, creating it");
monthFolder = yearFolder.Folders.Add(month);
clientContext.Load(monthFolder);
clientContext.ExecuteQuery();
tracingService.Trace($"Month folder '{month}' created successfully");
}
// Create subfolders in the Month folder
tracingService.Trace("Starting to create subfolders");
foreach (string subFolderName in subFolderNames)
{
tracingService.Trace($"Creating subfolder: {subFolderName.Trim()}");
Folder subFolder = monthFolder.Folders.Add(subFolderName.Trim());
clientContext.Load(subFolder);
}
clientContext.ExecuteQuery(); // Execute all folder creations at once
tracingService.Trace("All subfolders created successfully");
}
tracingService.Trace("CreateSharepointFolders method completed successfully");
}
catch (Exception ex)
{
tracingService.Trace($"Error in CreateSharepointFolders: {ex.Message}");
tracingService.Trace($"Stack trace: {ex.StackTrace}");
throw;
}}